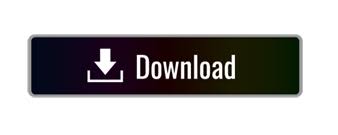

The file is immediately opened and includes a blue underlined link list. :::image type="content" source="media/transfer-bookmarks-from-firefox-to-ie/use-open-dialog-box-to-open-bookmarks-html-file.png" alt-text="Screenshot of the Open dialog, listing he path of the bookmarks.html file." border="false"::: :::image type="content" source="media/transfer-bookmarks-from-firefox-to-ie/open-bookmarks-html-file.png" alt-text="Screenshot of Document library, where the bookmarks.html file is listed." border="false"::: Select the bookmarks.html file, and then click Open.
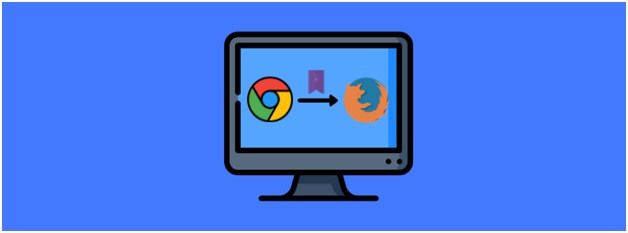
:::image type="content" source="media/transfer-bookmarks-from-firefox-to-ie/browse-bookmarks-html-file.png" alt-text="Screenshot the open dialog to locate the folder." border="false"::: The Open entry is highlighted.":::Ĭlick Browse, and then locate the folder to which you saved the bookmarks.html file. :::image type="content" source="media/transfer-bookmarks-from-firefox-to-ie/select-open-on-file-menu.png" alt-text="Screenshot of the File menu. If you don't see the File menu, press ALT. In Internet Explorer 11, click Open on the File menu. :::image type="content" source="media/transfer-bookmarks-from-firefox-to-ie/save-bookmarks-html.png" alt-text="Screenshot of the location to save bookmarks.html." border="false":::Ĭlose Firefox, and then start Internet Explorer 11. Save the bookmarks.html file to any location on your computer. Export HTML item is highlighted under Import and Backup drop-down." border="false"::: :::image type="content" source="media/transfer-bookmarks-from-firefox-to-ie/export-html.png" alt-text="Screenshot of the Library window. In the Library dialog box, click Export HTML on the Import and Backup drop-down list. The Organize Bookmarks item is selected."::: :::image type="content" source="media/transfer-bookmarks-from-firefox-to-ie/organize-bookmarks.png" alt-text="Screenshot of Bookmarks menu. In Firefox, click Bookmarks on the menu bar, and then click Organize Bookmarks. To manually import favorites to Internet Explorer 11, follow these steps: If you want to transfer only certain favorites from Firefox, you can transfer the links manually. :::image type="content" source="media/transfer-bookmarks-from-firefox-to-ie/firefox-settings-imported-successfully.png" alt-text="Screenshot of the Firefox settings imported successfully window." border="false"::: :::image type="content" source="media/transfer-bookmarks-from-firefox-to-ie/firefox-option.png" alt-text="The Firefox option is checked." border="false":::Īfter the favorites are imported, click Finish to close the window. In this example, select the Firefox check box. Select the browser from which you want to import favorites, and then click Import. You will see a list of the browsers that are installed on your computer. :::image type="content" source="media/transfer-bookmarks-from-firefox-to-ie/import-from-another-browser.png" alt-text="Screenshot of the Import or Export Settings window, where Import from another browser option is selected." border="false"::: Select Import from another browser, and then click Next. The import and export item is highlighted."::: :::image type="content" source="media/transfer-bookmarks-from-firefox-to-ie/import-and-export.png" alt-text="Screenshot of the File menu. In Internet Explorer 11, click Import and export on the File menu. To automatically import favorites to Internet Explorer 11, follow these steps: You can easily import bookmarks and settings from third-party browsers to Internet Explorer 11. Internet Explorer 11 automatically transfers your favorites from the earlier version of Internet Explorer that was installed on your computer. Original product version: Internet Explorer This article helps you solve the problem of importing bookmarks from third-party browsers to Internet Explorer.
IMPORT BOOKMARKS FIREFOX HOW TO
How to transfer bookmarks from Mozilla Firefox to Internet Explorer
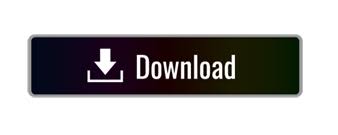

 0 kommentar(er)
0 kommentar(er)
